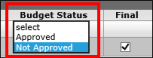Delete All Feature Has Been Added to the Budget Module
We have added a delete all button that will allow you to delete a person from all budget periods with one click, rather than navigating to each budget period in order to delete them from all years. The delete all button is located on the far right of the Action column. 
In order to effectively use the delete all button, keep in mind the following details:
- The delete all feature will only work if you have generated all periods, or applied to later periods (for a specific line item), which is what creates the link between all budget periods for a Person. If you have manually added a Person in each budget period, the delete all button will only delete that person from the specific budget period you are deleting from.
- To delete a 9M Duration Person who is split on two different lines because of how the academic year falls, you will have to click the delete all button from both lines. The same holds true for Summer Employees where the summer dates are split on two different lines.
- For Persons who have been linked between periods (by generating all periods or applying to later periods), when the delete all button is selected from any budget period, that Person will be deleted from all budget periods. For example, if the delete all button is selected while in the year 3 budget period, that Person would be deleted from years 1-3 and any subsequent years.
- The delete all feature will not work with the Summary option. If you’ve added a line item using the Summary option you will not see the delete all button.
*NEW* - COI Disclosure Report
A new COI Disclosure Report has been created that allows you to search for all annual disclosures, or updates to annual disclosures, by Department or College. The report is accessed from the Unit or Central Admin tabs, under the Conflict of Interest section. 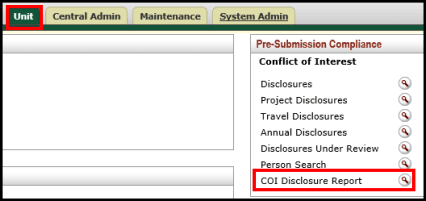
The search criteria allows you to search by person, by unit, or by parent unit. You can also choose whether you want the results to return a list of people who have completed their annual disclosure, those who have not completed their annual disclosure, or both. For a disclosure to be considered complete it must have a status that shows the disclosure has been reviewed by the COI office. If an annual disclosure has been started, but is still in progress, or hasn’t been reviewed by the COI office, it will show in the results for “No”, or not completed. 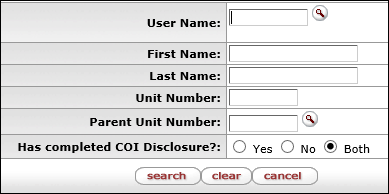
Budget Status Is Changing in the Budget Module
The dropdown options in the Budget Status field are changing from “Complete/Incomplete” to “Approved/Not Approved”. Users were expressing confusion with the Complete/Incomplete options, and did not understand that the options were reflecting approval of the budget by either the Office of Sponsored Programs or Business Connect. We hope that changing the options to “Approved/Not Approved” will be more intuitive to users.
The budget must have a status of “Approved” in order to submit into route. If not, the following error message will display, “The final budget version must be approved prior to submitting the proposal into route. Please contact your representative from OSP/BC to review and approve the proposal budget. If this is an Internal Proposal, Research Gift, or Fee-for-Service activity with an FSAO, please seek approval from the appropriate unit administrator and mark the budget Approved to submit the proposal into route.”
This change will not be reflected in the system until next Friday, December 22nd.