Last Updated: 2/28/2019
This job aid documents the steps for documenting cost share within your KC Proposal Development document and budget. Cost share is the portion of total project costs that are paid from sources other than the sponsor and utilized to complete the project’s statement of work. Cost sharing is typically in the form of actual cash expenditures and/or commitment of effort.
NOTE:
- Documentation of both mandatory and voluntary committed cost share is required in the proposal process.
- This guide assumes the user has already created the budget and is ready to begin entering cost share.
- Please refer to Sponsored Program Administration’s (SPA) Cost Share Policy for information on Mandatory Cost Share, Voluntary Committed Cost Share, and Voluntary Uncommitted Cost Share found on the SPA/OSP/CGA web page
WHO:
- College/Department Administrators
- Principal Investigators/Key Personnel
HOW:
- Click on the Budget option in your Proposal Development document
- Click on the title of the desired budget version to open the budget. Along the top of the budget, click the Budget Settings link.
-
In the Budget Settings popup window:
- Leave the Submit Cost Sharing box checked for Mandatory Cost Share, or to submit cost share amounts for System-to-System applications.
- Uncheck the Submit Cost Sharing box for Voluntary Cost Share.
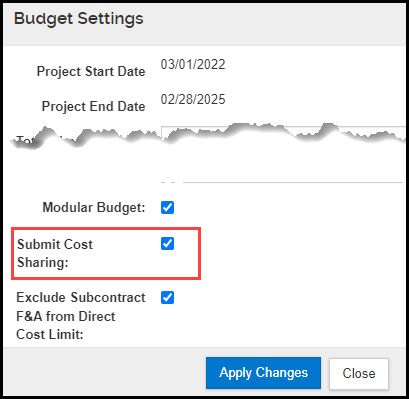
See the Following Sections for Adding Cost Share:
- Entering Cost Share for Summary Proposals
- Entering Cost share in Detailed Budgets ‐ Personnel
- Entering Cost share in Detailed Budgets – Non‐Personnel
- Documenting Voluntary vs. Mandatory Cost Share
Entering Cost Share for Summary Proposals
- Enter the amount of cost share for each budget period in the Periods & Totals option. OSP/BC recommend only including mandatory cost share in these fields.
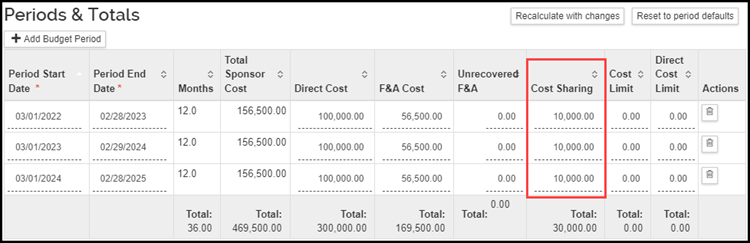
- Click Save after entering the Cost Sharing amounts for each period. The system will calculate and input the values for the Total cost sharing amount along the bottom of the table.
- Changes can be made by editing values and clicking the Save or Recalculate with changes buttons.
Entering Cost Share in Detailed Budgets ‐ Personnel*
*Assumes personnel have already been assigned to the budget periods
NOTE: OSP/BC recommends only including mandatory cost share in these fields.
- Within the Add Personnel to Periods section, enter the Effort % and Charged %. Whenever the Effort % is greater than the Charged %, a Cost Sharing Amount will calculate. Click Save or Calculate Current Period.

- To view the Cost Sharing Amount:
- At the person line item level, click the Details button in the Actions column for a particular row (see image above). Within the details popup window, the Cost Sharing Amount will display for the particular person line item row only. Note: If the individual has an Academic Year appointment, they may have two rows with amounts that will need to be added together to get the total cost sharing amount for that person.
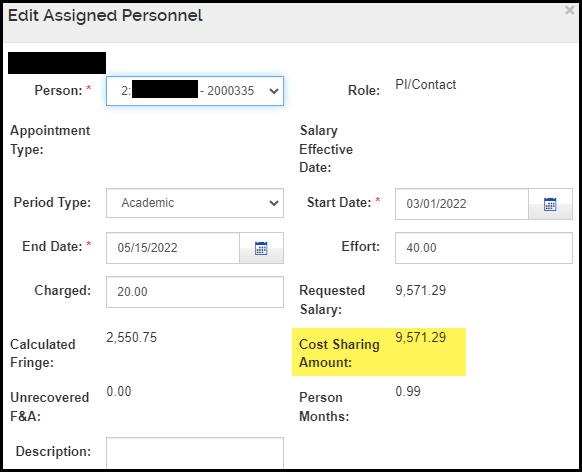
- At the object code level, click the Details & Rates link to view the total Cost Sharing Amount for all personnel lines within that object code.

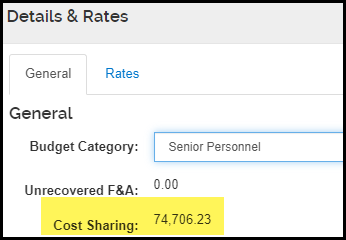
Entering Cost Share in Detailed Budgets – Non‐Personnel
- Click on the Non-Personnel Costs option
- Click on the Assign Non-Personnel button on the right side of the page.
- Within the Add Assigned Non-Personnel pop up, select the Object Code Name for the expense being cost shared and enter the portion of the cost the sponsor will fund in the Total Base Cost field. If the entire line item will be cost shared, enter $0 in the Total Base Cost field.
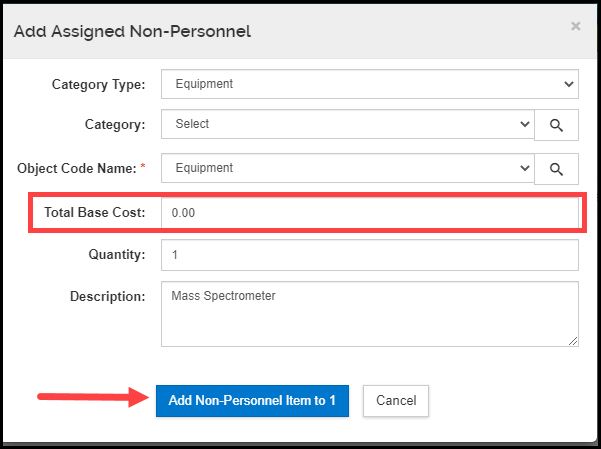
- Click the Add Non-Personnel Item button. The system will create a Line Item for this item.
- Click on the Details button within the Actions column.
- In the Edit Assigned Non-Personnel popup window, enter the amount that is not being funded by the sponsor in the Cost Sharing field on the Cost Sharing tab. Note the system will calculate F&A, if applicable, on the cost shared non-personnel cost.
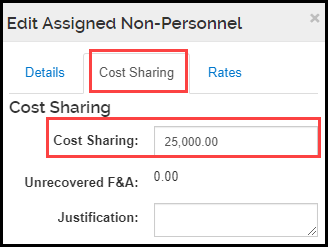
- Click on the Rates tab to see the Facilities and Administrative costs associated with the cost shared non-personnel line item. These amounts are displayed in the Rate Cost Sharing column, if applicable.
- Click the Save Changes button at the bottom of the screen to finalize your edits.
NOTE: Unrecovered Facilities & Administrative costs are also entered in the Non-Personnel Costs option. Click the Assign Non-Personnel button, and select the “Facilities and Administrative Costs – Cost Share only” object code. Enter $0 for the Total Base Cost. Within the details popup window, click the Cost Sharing tab and enter the unrecovered amount in the Cost Sharing field.
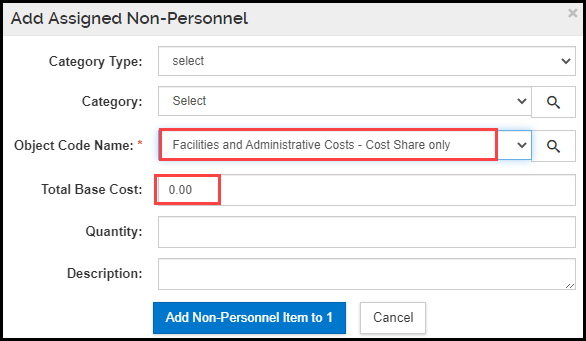
Documenting Voluntary Committed and/or Mandatory Cost Share in your proposal
Note: Please do not include voluntary cost share amounts within your detailed or summary budget in Kuali. These dollar amount fields are for mandatory cost share. To document voluntary cost share:
- Click the Return to proposal button
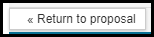
- Click on the Supplemental Information option
- Enter a description of the voluntary cost share in the Voluntary Cost Share Info box.
- A note indicating the type of cost share being committed
- Who will be paying for this cost share
- e.g. “Professor Smith is over the NIH salary cap. The amount of salary over the cap will be covered by the department of Psychology.”
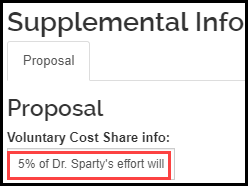
- Click save at the bottom of the page